Introducción - Los puertos Ethernet de Raspberry
El PLC industrial Raspberry tiene dos puertos Ethernet, eth1 y eth0. El controlador del puerto Ethernet se basa en W5500 IC y genera la interfaz eth1, mientras que la interfaz eth0 es generada automáticamente por la Raspberry Pi 4.
En los dispositivos de la familia Raspberry Pi PLC, W5500 IC se comunica por la Raspberry Pi 4. En los dispositivos industriales de la familia Raspberry Pi PLC, W5500 IC se comunica con la Raspberry Pi 4 a través del bus SPI1.
Por defecto, tenemos una interfaz virtual con la dirección IP 10.10.10.20 llamada eth0:1. Del mismo modo, el eth1 tiene una interfaz virtual llamada eth1:1 con la dirección IP 10.10.11.20..
En el caso de que tu PLC industrial Raspberry Pi tenga algún problema de Ethernet, consulta el siguiente post.

Enlaces relacionados
Configuración de la conexión Ethernet en Raspberry
Configura una dirección IP estática en tu ordenador portátil
En caso de que no puedas conectarte a tus dispositivos de la familia PLC basados en Raspberry Pi a través de cualquier puerto Ethernet, vamos a realizar primero algunas configuraciones:
1. En primer lugar, tienes que asegurarte de que has configurado una dirección IP Ethernet estática correcta que está en la misma red que el PLC Raspberry . Vea cómo en https://www.industrialshields.com/es_ES/blog/arduino-industrial-1/post/como-cambiar-la-ip-en-windows-y-linux-242
Ejemplo: 10.10.10.60 <---- To connect through Raspberry PLC eth0 interface
10.10.11.60 <---- To connect through Raspberry PLC eth1 interface
2. Conecta un cable Ethernet entre tu portátil y el PLC de código abierto Raspberry Pi, abre una ventana de terminal en su portátil y vuelve a intentarlo:
Si el cable está en el puerto eth0, entonces:
ping -c4 10.10.10.20Si el cable está en el puerto eth1, entonces:
ping -c4 10.10.11.20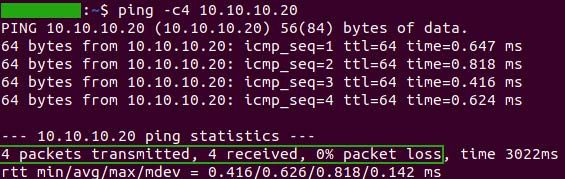
Si tienes 0% de pérdida de paquetes. Estás listo para conectare a tu puerto Ethernet a través de SSH utilizando cualquiera de los comandos siguientes:
ssh pi@10.10.10.20 <--- Eth0
ssh pi@10.10.11.20 <--- Eth1
Si tienes algún otro mensaje del comando ping, ¡continuemos!
Acceso a través del cable HDMI
En caso de que no puedas acceder a través de SSH, apaga tu controlador Raspberry Pi PLC, conecta un cable HDMI a una pantalla y enciéndelo de nuevo. Vamos a probar algunas opciones para solucionar tus problemas:
Las credenciales del PLC Raspberry son:
user: pi
password: raspberry
3. Abre el archivo config.txt en el directorio de arranque:
sudo nano /boot/config.txt
y comprueba que existe esta configuración para la Ethernet 1:
dtparam=spi=on
dtoverlay=w5500,cs=1,int_pin=6
Si ya tienes la configuración correcta, sal con Ctrl + X. De lo contrario, escribe la configuración anterior, reinicia con el comando siguiente e intenta hacer ping de nuevo desde una interfaz específica.
sudo rebootping -c4 -I <interface name> 8.8.8.8
4. Ve a los archivos de las interfaces con los siguientes comandos, y comprueba que tienes la siguiente configuración:
- Interface eth0:
cat /etc/network/interfaces.d/eth0_1
auto eth0:1
allow-hotplug eth0:1
iface eth0:1 inet static
address 10.10.10.20
netmask 255.255.255.0
gateway 10.10.10.1
- Interface eth1:
cat /etc/network/interfaces.d/eth1_1auto eth1:1
allow-hotplug eth1:1
iface eth1:1 inet static
address 10.10.11.20
netmask 255.255.255.0
gateway 10.10.10.1
No deberías editar estos archivos para asegurarte de que siempre puedes conectarte a través de estas IPs. Sin embargo, si no están como se muestra arriba, establece las configuraciones correctas y edita los archivos con el editor nano:
sudo nano /etc/network/interfaces.d/<interface name>En caso de que hayas cambiado algo de estos archivos, reinicia el servicio de red escribiendo:
sudo systemctl restart networking.service5. Si todavía no tienes conexión con el puerto Ethernet, mira la tabla de enrutamiento y comprueba que la siguiente configuración es la que se muestra:
route -n
Si no es como debería, utiliza "route add" o "route del", para establecer la configuración correcta. Mira cómo: https://man7.org/linux/man-pages/man8/route.8.html
6. Para comprobar la configuración dhcp y establecer una IP estática, ve al siguiente directorio /etc/dhcpcd.conf con el siguiente comando::
sudo nano /etc/dhcpcd.confAverigua las siguientes líneas:

Copia las líneas, pégalas a continuación y descoméntalas para establecer su dirección IP estática:
Por ejemplo:
interface eth0
static ip_address=192.168.1.40/24
static routers=192.168.1.1
static domain_name_servers=192.168.1.1
