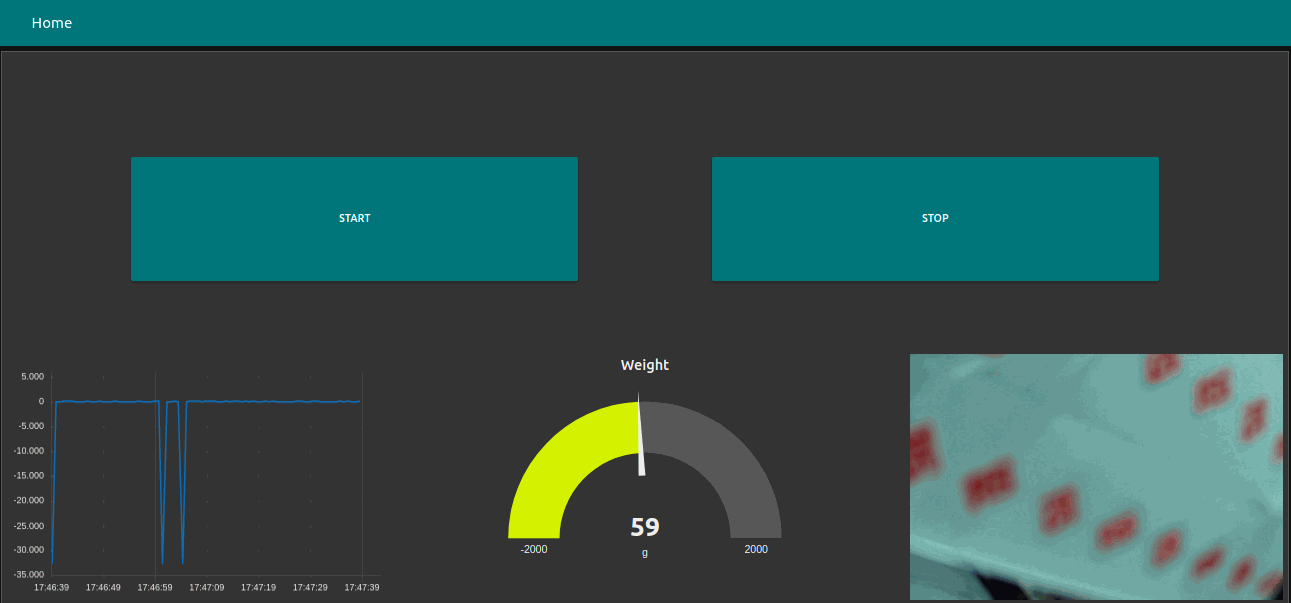INTRODUCTION
Node-RED es una herramienta de programación para conectar dispositivos de hardware. APIs y servicios en línea de formas nuevas e interesantes.
Proporciona un editor basado en el navegador que facilita el cableado de flujos utilizando la amplia gama de nodos de la paleta que se pueden desplegar en su tiempo de ejecución en un solo clic.
En este blog, aprenderás a desarrollar la aplicación Node-RED que se muestra en el post enlazado a continuación:
Para saber más sobre Node-RED, visita https://nodered.org/
RELATED LINKS
NODE-RED BASICS
Como dijimos en la introducción, Node-RED proporciona un editor basado en el navegador que facilita la unión de flujos utilizando la amplia gama de nodos de la paleta que pueden ser desplegados en su tiempo de ejecución en un solo clic.
Así pues, vamos a descubrir los aspectos básicos:
Node-RED dispone de una amplia gama de nodos que le ofrece muchas posibilidades. Si vas al menú de nodos de la izquierda, encontrarás los nodos que vienen por defecto. Son fáciles de usar; sólo tienes que arrastrarlos y soltarlos en tu flujo para poder empezar a utilizarlos.
Además, si ya sabes qué nodo quieres, hay una barra de búsqueda para filtrar los nodos y encontrar exactamente el que quieres.
Si haces doble clic en la pestaña Flow 1 tab, se mostrará una ventana de configuración en la que podrás cambiar su nombre o desactivarlo, por ejemplo. En la misma barra, hay una pestaña + que añade otra pestaña de Flujo, para que puedas utilizar tantos como quieras.
Una vez que tengas tus nodos conectados y quieras Desplegar tus cambios, haz clic en el botón Desplegar.
Junto al botón Desplegar, hay un menú que te permite importar o exportar tus flujos, o si vas a Gestionar paleta > Instalar, y escribes los nodos que quieres instalar, podrás descargar tantos nodos como quieras, como el node-red-dashboard o el node-red-contrib-ui-media, por ejemplo.Por último, en la barra de la derecha donde se muestra la pestaña de información, hay más pestañas importantes como:
Information: para obtener información general de los flujos.
Pestaña de ayuda: que te da información sobre el nodo en el que ha hecho clic.
Mensajes de depuración: es una pestaña muy útil para conocer los errores que se han producido, o para mostrar los mensajes de depuración del nodo.
Nodos de configuración: Muestra los nodos de configuración de los flujos.
Panel de control: Esta pestaña te permite establecer el diseño del tablero, la configuración del sitio y el tema.
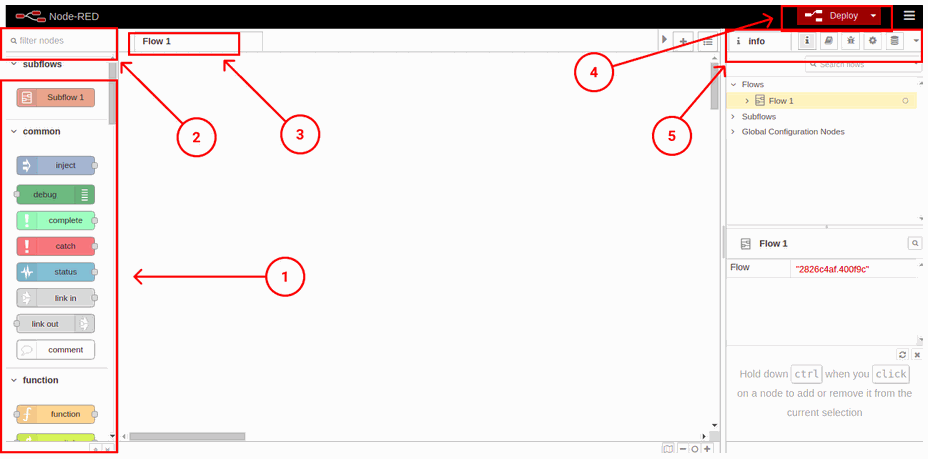
OUR NODES
Ahora que sabes lo básico, vamos a presentar los nodos que vamos a utilizar:
Nodo Ui_button: Añade un botón a la interfaz de usuario. Al hacer clic en el botón se genera un mensaje con msg.payload establecido en el campo Payload. Si no se especifica ningún payload, se utiliza el id del nodo.
Nodo de función: Una función JavaScript que se ejecuta contra los mensajes que recibe el nodo. Los mensajes se pasan como un objeto JavaScript llamado msg. Por convención tendrá una propiedad msg.payload que contiene el cuerpo del mensaje.
Nodo Exec: Ejecuta un comando del sistema y devuelve su salida. El nodo puede ser configurado para esperar hasta que el comando se complete, o para enviar su salida a medida que el comando la genera. El comando que se ejecuta puede ser configurado en el nodo o proporcionado por el mensaje recibido.
Nodo Change: Establece, cambia, elimina o mueve las propiedades de un mensaje, contexto de flujo o contexto global. El nodo puede especificar múltiples reglas que se aplicarán en el orden en que se definan.
Switch node: Route messages based on their property values or sequence position.
Ui_chart node: Plots the input values on a chart. This can either be a time based line chart, a bar chart (vertical or horizontal), or a pie chart.
Nodo Ui_gauge: Adds a gauge type widget to the user interface. The msg.payload is searched for a numeric value and is formatted in accordance with the defined Value Format.
Ui_media node: Displays media files and URLs on the Dashboard.
Status node: Report status messages from other nodes on the same tab.
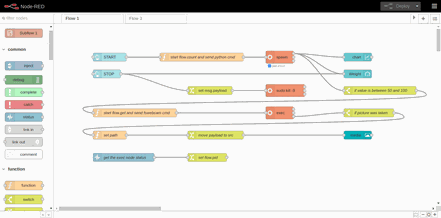
GETTING THE WEIGHT VALUE
Lo que vamos a hacer es empezar a obtener los valores de un sensor de peso, y cuando la aplicación encuentre el valor que hemos establecido, la cámara USB tomará una foto.
Así que, ¡vamos a empezar a desarrollar nuestra aplicación!
1. First of all, you are going to add two dashboard buttons: the first one to start the application, and the other one to stop it.
Para ello, ve a la barra de búsqueda de los nodos de filtrado y escribe: botón. Añade dos botones al flujo, y haz doble clic para editarlos.
En el primero, debes crear un Grupo UI y una Pestaña UI para mostrar nuestro dashboard. Una vez hecho, funcionará para todos los nodos del Dashboard, por lo que sólo es necesario una vez. Después de eso, escribirá una etiqueta para ser mostrada, en nuestro caso: START.
Del mismo modo, el botón de parada tendrá la misma configuración; seleccionaremos el grupo y la pestaña donde queremos mostrarlo, escribiremos: STOP como etiqueta y añadiremos un 0 a la carga útil, para que el valor del indicador se ponga a 0 cuando la aplicación se detenga, en lugar de detenerse en el último valor.
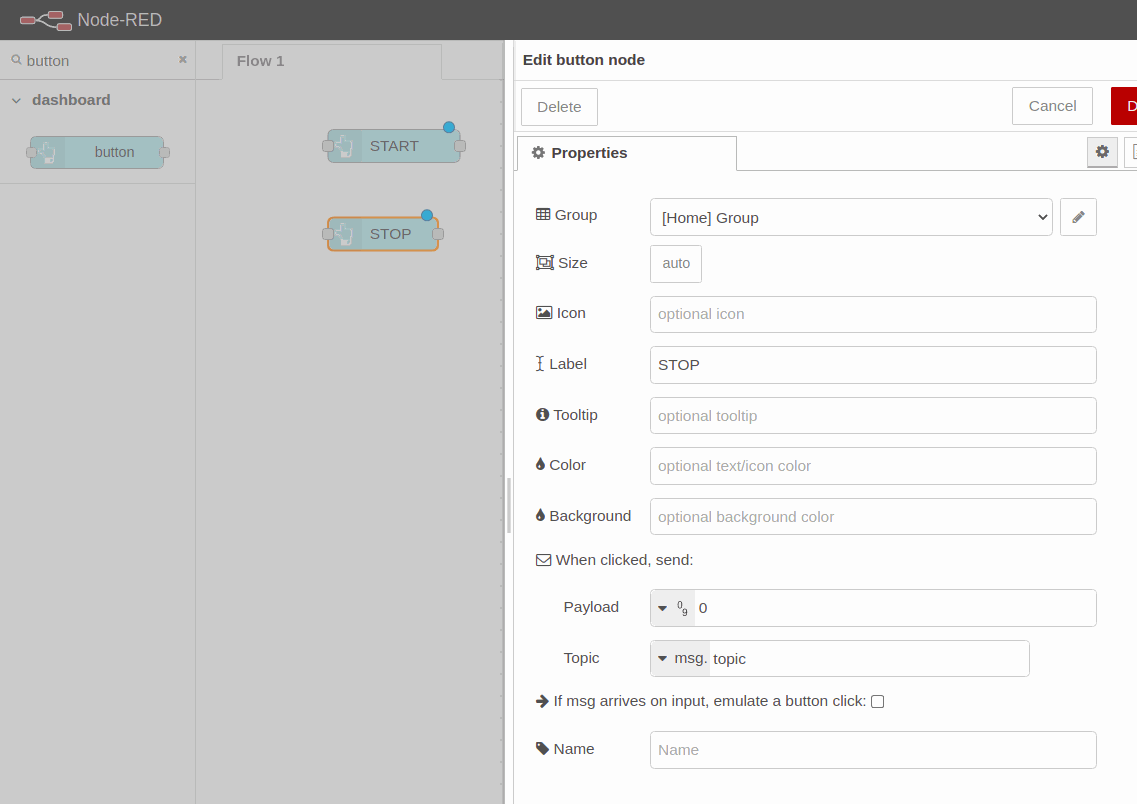
2. You are going to add a function node next to the start button and wire it.
En el nodo de inicio, vas a inicializar una variable de flujo llamada count a 0, que vas a utilizar más adelante cuando nombres las imágenes, y vas a enviar el mensaje con el comando a ejecutar para que la app se inicie.
var count = flow.get('count')||0;flow.set('count', count);var newMsg = {payload: "python -u /home/pi/hx711py/example.py"};return newMsg;
Puedes dar un nombre al nodo de la función tal y como te gustaría verlo en tu flujo. En este caso: start flow.count y send python cmd. Finalmente, cablea un nodo Exec y edítalo. Seleccione la salida: "mientras se ejecuta el comando - modo spawn", y haz clic en la casilla para añadir el msg.payload.
3. Cuando hay un nodo exec ejecutándose como modo spawn, eso genera un pid del proceso en ejecución, que tendrás que obtener para poder matarlo. Así que eso es lo que vas a hacer ahora.
Add an status node, go to "Report status from" and select "Selected nodes". Choose the exec node, and click on Done. After that, wire a Change node, and edit it to set the flow.pid as shown below:
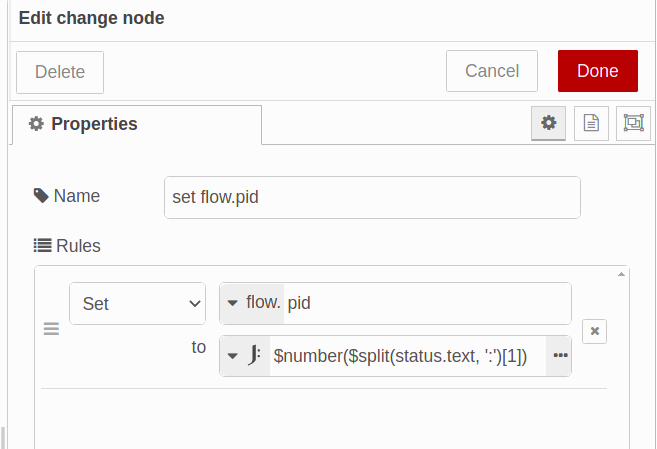
Finalmente, añade otro nodo de cambio junto al botón de parada y conéctalos. Como hemos establecido el flow.pid en el nodo de cambio anterior, ahora vamos a establecer el msg.payload al flow.pid. Haciendo esto, al pulsar el botón de parada, el msg.payload se enviará a través del nodo.
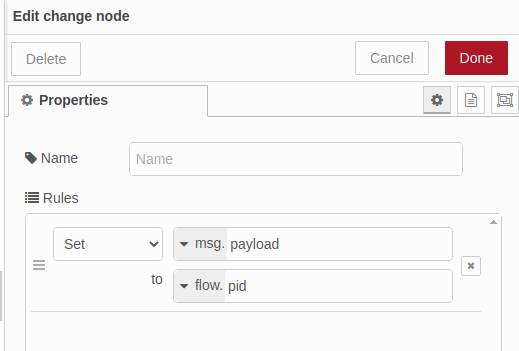
Ahora el pid es el msg.payload. Añade un nodo exec como modo exec para matar el pid, y edítalo::
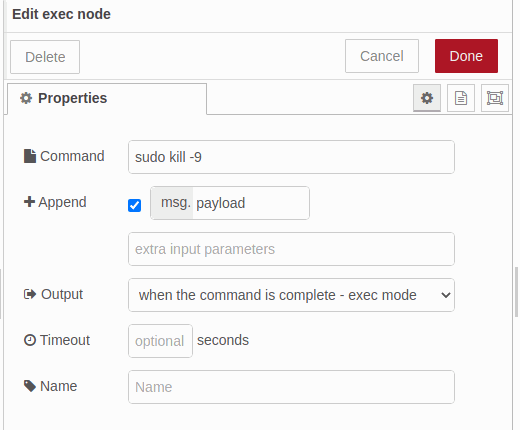
Por el momento te flujo se verá así:
[{"id":"2826c4af.400f9c","type":"tab","label":"Flow 1","disabled":false,"info":""},{"id":"bce0df4f.bc788","type":"ui_button","z":"2826c4af.400f9c","name":"","group":"c4c1bcc1.49c24","order":16,"width":"7","height":"2","passthru":false,"label":"START ","tooltip":"","color":"","bgcolor":"","icon":"","payload":"","payloadType":"str","topic":"topic","topicType":"msg","x":140,"y":140,"wires":[["882b392c.ab71b8"]]},{"id":"222e70bc.56f6","type":"ui_button","z":"2826c4af.400f9c","name":"","group":"c4c1bcc1.49c24","order":15,"width":0,"height":0,"passthru":false,"label":"STOP","tooltip":"","color":"","bgcolor":"","icon":"","payload":"0","payloadType":"num","topic":"topic","topicType":"msg","x":130,"y":220,"wires":[["63e42d5b.dee384"]]},{"id":"882b392c.ab71b8","type":"function","z":"2826c4af.400f9c","name":"start flow.count and send python cmd","func":"var count = flow.get('count')||0;\nflow.set('count', count);\n\nvar newMsg = {payload: \"python -u /home/pi/hx711py/example.py\"};\nreturn newMsg;","outputs":1,"noerr":0,"initialize":"","finalize":"","libs":[],"x":410,"y":140,"wires":[["9628a2eb.2a5d3"]]},{"id":"2abcf1ce.f1931e","type":"status","z":"2826c4af.400f9c","name":"","scope":["9628a2eb.2a5d3"],"x":140,"y":60,"wires":[["b7fab428.f4fb78"]]},{"id":"9628a2eb.2a5d3","type":"exec","z":"2826c4af.400f9c","command":"","addpay":"payload","append":"","useSpawn":"true","timer":"","oldrc":false,"name":"","x":690,"y":140,"wires":[[],[],[]]},{"id":"b7fab428.f4fb78","type":"change","z":"2826c4af.400f9c","name":"","rules":[{"t":"set","p":"pid","pt":"flow","to":"$number($split(status.text, ':')[1])","tot":"jsonata"}],"action":"","property":"","from":"","to":"","reg":false,"x":410,"y":60,"wires":[[]]},{"id":"63e42d5b.dee384","type":"change","z":"2826c4af.400f9c","name":"","rules":[{"t":"set","p":"payload","pt":"msg","to":"pid","tot":"flow"}],"action":"","property":"","from":"","to":"","reg":false,"x":420,"y":220,"wires":[["46ba8b75.815004"]]},{"id":"46ba8b75.815004","type":"exec","z":"2826c4af.400f9c","command":"sudo kill -9","addpay":"payload","append":"","useSpawn":"false","timer":"","oldrc":false,"name":"","x":690,"y":220,"wires":[[],[],[]]},{"id":"c4c1bcc1.49c24","type":"ui_group","name":"Group","tab":"cbda5f28.c75ad","order":1,"disp":true,"width":"20","collapse":false},{"id":"cbda5f28.c75ad","type":"ui_tab","name":"Home","icon":"dashboard","disabled":false,"hidden":false}]4. Ahora, verás los valores de la última 1 hora en un gráfico de líneas, y también en tiempo real en un indicador.
Después, arrastra y suelta un nodo de gráfico y un nodo de indicador, y vamos a editarlos.
En el nodo del gráfico, establece el eje X en la última hora, o en el tiempo que desees registrar, añade la pestaña y el grupo que desees mostrar y haz clic en Listo.
Edita el nodo del indicador eligiendo la misma pestaña y grupo y estableciendo una etiqueta para mostrar como su título, también escriba las unidades. Por último, establezca el valor mínimo y el máximo para fijar el rango:
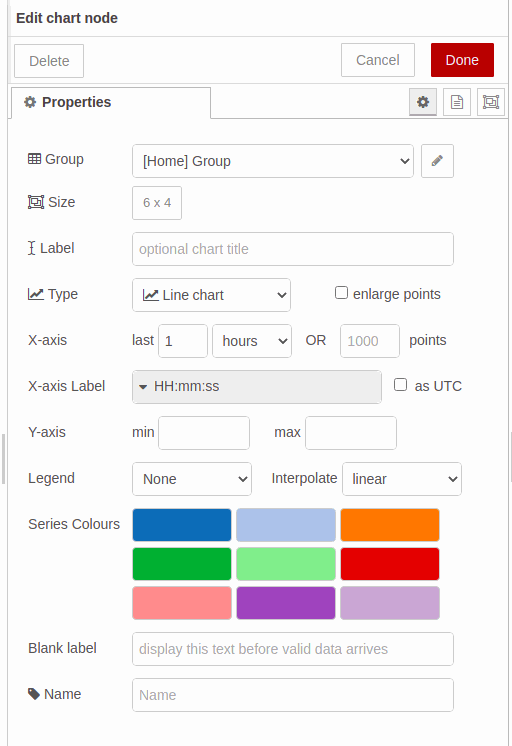
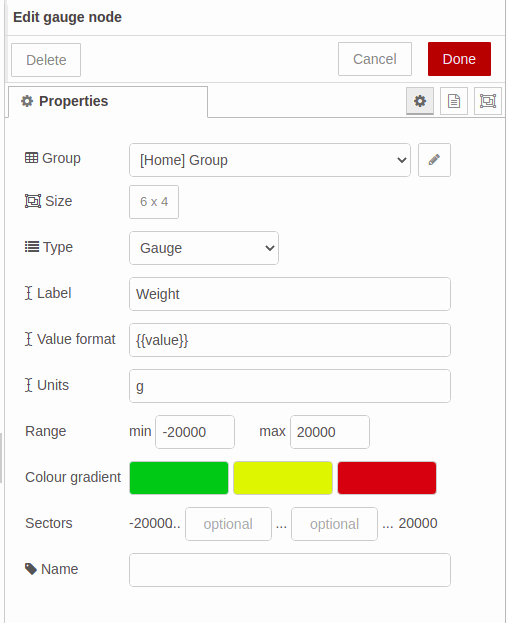
Por último, conéctalos como se muestra a continuación:
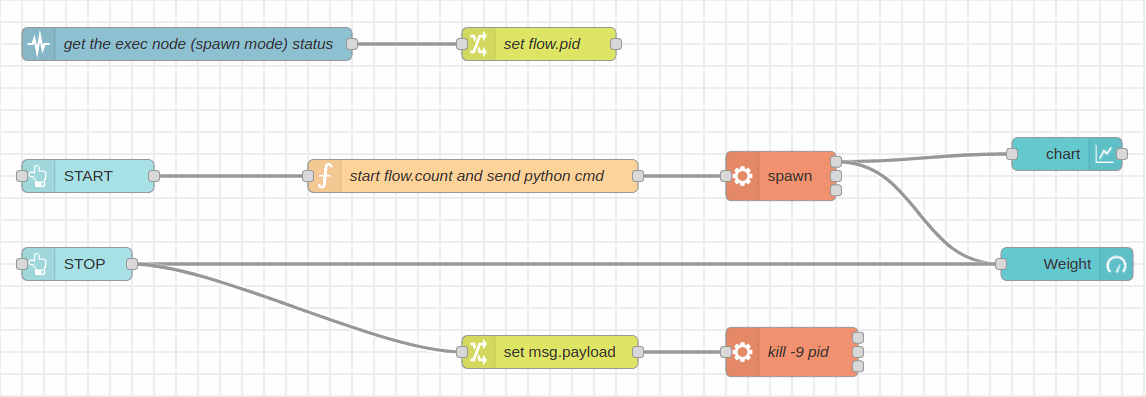
WEIGHT! PICTURE THIS!
Una vez que tienes los valores de nuestra báscula Raspberry y los has mostrado en tu Dashboard, es el momento de hacer algunas fotos.Para los siguientes pasos es necesario instalar el node-red-contrib-ui-media, así que si no lo hiciste aún, por favor ve al último post para saber cómo: https://www.industrialshields.com/blog/arduino-industrial-1/post/how-to-take-a-picture-when-a-load-cell-value-is-detected-289.
5. Ahora, vas a añadir un nodo interruptor y establecer si una propiedad está entre 50 y 100 para tomar una foto. Los valores dependen de ti, sólo tienes que elegir las reglas de valor, elegir el campo de número, y añadir el número que quieres presentar. Conecta este nodo al nodo spawn.
6. Conectado a la salida del último nodo de cambio, añade un nodo de función para enviar el comando fswebcam y establece el flujo.count para nombrar las imágenes con un contador de la siguiente manera:
var count = flow.get('count'); count++;
msg.payload = "fswebcam -r 1280x720 --no-banner /home/pi/images/image" + count + ".jpg";
flow.set('count', count); return msg;You should add three parameters to the fswebcam command:
a. - r to set the photo resolution.
b. --no-banner to skip the camera banner
c. The path to say where to save the images, and how are they be going to be named.
7. The function node will send a msg.payload, so you are going to add an exec node appending the msg.payload to execute the command in your industrial Raspberry Pi PLC controller.
8. The exec mode has three outputs. The first one returns the stdout, the second one returns the stderr and the last one, returns the return code. So in this case, connect the third output, the return code, to a switch node to continue with the flow if there was no error.
So, in the switch node, set the propety to msg.payload.code and set the value rule to equal number 0, to be sure that the fwwebcam command was executed with no errors.
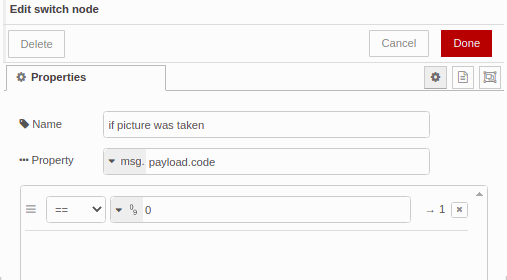
9. Después de eso, conecta un nodo de función para enviar el nombre de la foto que se acaba de tomar, para que se pueda mostrar en el tablero de mando de Node-RED. Una vez editado como se muestra a continuación, conecta un nodo de cambio para mover el msg.payload a msg.src:
let count = flow.get('count');
msg.payload = "/image" + count + ".jpg";
return msg;
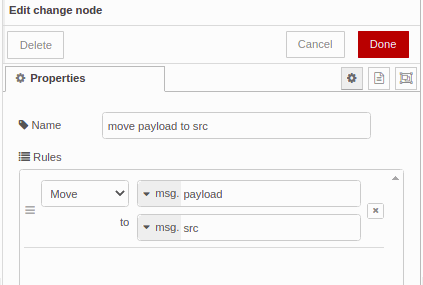
10. Finally, add the media node and just add a Group to it, or configure the layout as you want.
Now, your Node-RED application should look like this:
[{"id":"2826c4af.400f9c","type":"tab","label":"Flow 1","disabled":false,"info":""},{"id":"9b234a13.0256e8","type":"exec","z":"2826c4af.400f9c","command":"","addpay":"payload","append":"","useSpawn":"false","timer":"","oldrc":false,"name":"","x":510,"y":260,"wires":[[],[],["3f27e8b4.d02378"]]},{"id":"ec5481a.4fbf28","type":"exec","z":"2826c4af.400f9c","command":"","addpay":"payload","append":"","useSpawn":"true","timer":"","oldrc":false,"name":"","x":870,"y":60,"wires":[["36307784.3144e8","372e8f7b.f9752","d4e34cd5.f423e"],[],[]]},{"id":"36307784.3144e8","type":"switch","z":"2826c4af.400f9c","name":"if value is between 50 and 100","property":"payload","propertyType":"msg","rules":[{"t":"btwn","v":"50","vt":"num","v2":"100","v2t":"num"}],"checkall":"true","repair":false,"outputs":1,"x":990,"y":160,"wires":[["fb666c7f.c2ff9"]]},{"id":"3f27e8b4.d02378","type":"switch","z":"2826c4af.400f9c","name":"if picture was taken","property":"payload.code","propertyType":"msg","rules":[{"t":"eq","v":"0","vt":"num"}],"checkall":"true","repair":false,"outputs":1,"x":1030,"y":260,"wires":[["7646b60e.83a318"]]},{"id":"7646b60e.83a318","type":"function","z":"2826c4af.400f9c","name":"set path","func":"let count = flow.get('count');\nmsg.payload = \"/image\" + count + \".jpg\";\nreturn msg;","outputs":1,"noerr":0,"initialize":"","finalize":"","libs":[],"x":140,"y":360,"wires":[["a4078c82.e803a"]]},{"id":"a4078c82.e803a","type":"change","z":"2826c4af.400f9c","name":"move payload to src","rules":[{"t":"move","p":"payload","pt":"msg","to":"src","tot":"msg"}],"action":"","property":"","from":"","to":"","reg":false,"x":560,"y":360,"wires":[["3385b59c.06c81a"]]},{"id":"8771f8be.e44f68","type":"ui_button","z":"2826c4af.400f9c","name":"","group":"c4c1bcc1.49c24","order":5,"width":7,"height":2,"passthru":false,"label":"STOP LOAD CELL","tooltip":"","color":"","bgcolor":"","icon":"","payload":"0","payloadType":"num","topic":"","topicType":"str","x":170,"y":160,"wires":[["e053ecae.bca31","d4e34cd5.f423e"]]},{"id":"d4e34cd5.f423e","type":"ui_gauge","z":"2826c4af.400f9c","name":"","group":"c4c1bcc1.49c24","order":13,"width":6,"height":4,"gtype":"gage","title":"Weight","label":"g","format":"{{value}}","min":"-2000","max":"2000","colors":["#00b500","#e6e600","#ca3838"],"seg1":"","seg2":"","x":1070,"y":100,"wires":[]},{"id":"372e8f7b.f9752","type":"ui_chart","z":"2826c4af.400f9c","name":"","group":"c4c1bcc1.49c24","order":11,"width":6,"height":4,"label":"","chartType":"line","legend":"false","xformat":"HH:mm:ss","interpolate":"linear","nodata":"","dot":false,"ymin":"","ymax":"","removeOlder":1,"removeOlderPoints":"","removeOlderUnit":"3600","cutout":0,"useOneColor":false,"useUTC":false,"colors":["#1f77b4","#aec7e8","#ff7f0e","#2ca02c","#98df8a","#d62728","#ff9896","#9467bd","#c5b0d5"],"outputs":1,"useDifferentColor":false,"x":1070,"y":60,"wires":[[]]},{"id":"99be7e29.78696","type":"ui_button","z":"2826c4af.400f9c","name":"","group":"c4c1bcc1.49c24","order":3,"width":7,"height":2,"passthru":false,"label":"START LOAD CELL","tooltip":"","color":"","bgcolor":"","icon":"","payload":"","payloadType":"str","topic":"","topicType":"str","x":180,"y":60,"wires":[["615b1ef6.53963"]]},{"id":"615b1ef6.53963","type":"function","z":"2826c4af.400f9c","name":"start flow.count and send python cmd","func":"var count = flow.get('count')||0;\nflow.set('count', count);\n\nvar newMsg = {payload: \"sudo python -u /home/pi/hx711py/example.py\"};\nreturn newMsg;","outputs":1,"noerr":0,"initialize":"","finalize":"","libs":[],"x":610,"y":60,"wires":[["ec5481a.4fbf28"]]},{"id":"3385b59c.06c81a","type":"ui_media","z":"2826c4af.400f9c","group":"c4c1bcc1.49c24","name":"","width":6,"height":4,"order":15,"category":"","file":"","layout":"expand","showcontrols":true,"loop":true,"onstart":false,"scope":"local","tooltip":"","x":1070,"y":360,"wires":[[]]},{"id":"16de31a2.e4a6de","type":"status","z":"2826c4af.400f9c","name":"get the exec node status","scope":["ec5481a.4fbf28"],"x":190,"y":600,"wires":[["9bb820b3.87fbe"]]},{"id":"9bb820b3.87fbe","type":"change","z":"2826c4af.400f9c","name":"set flow.pid","rules":[{"t":"set","p":"pid","pt":"flow","to":"$number($split(status.text, ':')[1])","tot":"jsonata"}],"action":"","property":"","from":"","to":"","reg":false,"x":410,"y":600,"wires":[["b99c988c.86bf98"]]},{"id":"b99c988c.86bf98","type":"function","z":"2826c4af.400f9c","name":"set kill cmd","func":"let pid = flow.get('pid');\nvar kill = \"kill -9 \" + pid;\nflow.set('kill', kill);\nreturn msg;","outputs":1,"noerr":0,"initialize":"","finalize":"","libs":[],"x":590,"y":600,"wires":[[]]},{"id":"e053ecae.bca31","type":"function","z":"2826c4af.400f9c","name":"killall python","func":"msg.payload = \"sudo killall python\";\nreturn msg;","outputs":1,"noerr":0,"initialize":"","finalize":"","libs":[],"x":530,"y":160,"wires":[["ec5481a.4fbf28"]]},{"id":"fb666c7f.c2ff9","type":"function","z":"2826c4af.400f9c","name":"start flow.get and send fswebcam cmd","func":"var count = flow.get('count');\ncount++;\n\nmsg.payload = \"fswebcam -r 1280x720 --no-banner /home/pi/images/image\" + count + \".jpg\";\n\nflow.set('count', count);\n\nreturn msg;\n\n","outputs":1,"noerr":0,"initialize":"","finalize":"","libs":[],"x":230,"y":260,"wires":[["9b234a13.0256e8"]]},{"id":"5771d86a.220b58","type":"comment","z":"2826c4af.400f9c","name":"In case you want to kill the flow pid and not the python processes, replace the \"killall python\" function node, for the \"killall pid\" function node -->","info":"","x":550,"y":540,"wires":[]},{"id":"b88b67eb.03f068","type":"function","z":"2826c4af.400f9c","name":"killall pid","func":"msg.payload = flow.get('kill');\nreturn msg;","outputs":1,"noerr":0,"initialize":"","finalize":"","libs":[],"x":1100,"y":540,"wires":[[]]},{"id":"c4c1bcc1.49c24","type":"ui_group","name":"","tab":"cbda5f28.c75ad","order":1,"disp":true,"width":"20","collapse":false},{"id":"cbda5f28.c75ad","type":"ui_tab","name":"Home","icon":"dashboard","disabled":false,"hidden":false}]
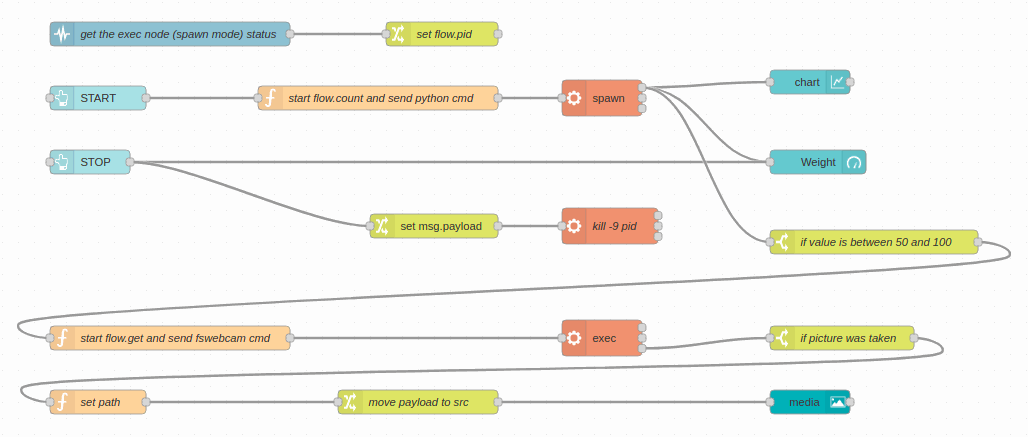
Tips
If you go to the right menu, in the Dashboard tab, and you hover on your tab, you will see that appear three buttons: group, edit and layout. So, if you click on layout, you will see the Dashboard layout editor, where it is possible to display your ui nodes as you want.
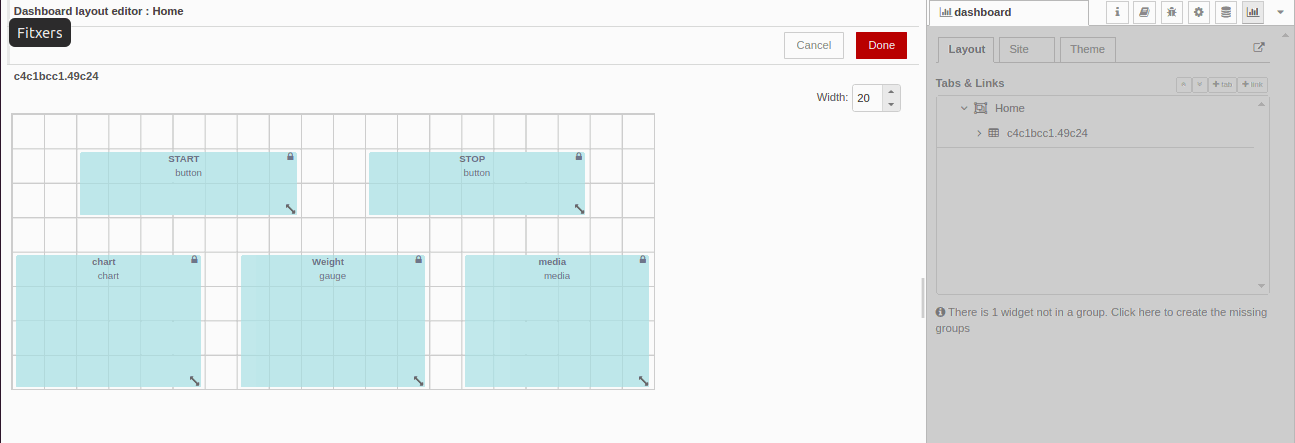
If you see that you cannot resize the widgets, go to every Dashboard node, and in the Size section, you will see that is set as auto, so just set any manual size, go back to the Dashboard layout editor, where the changes will be applied.
Finally, go to http://10.10.10.20:1880/ui/ to check out your Node-RED dashboard!