Introducción
En este post, verás cómo instalar y configurar un teclado en pantalla en el Panel PC de Industrial Shields, que es útil para cuando el panel pc se utiliza en modo quiosco. En algunos casos, el teclado integrado no está instalado por defecto y hay que configurarlo, ya que es muy útil para aprovechar la pantalla táctil industrial. El software de quiosco es un software de sistema e interfaz de usuario diseñado para encerrar el sistema de forma que se evite la interacción del usuario y las actividades en el dispositivo fuera del ámbito de ejecución del software. Es muy útil cuando se quiere implementar una configuración que no debe ser modificada.
Requisitos
Conexión a Internet
Instalación del teclado integrado
El primer paso es abrir el terminal del Panel PC para ejecutar el comando de instalación. Para abrir el terminal, presiona Ctrl+Alt+T o simplemente haz clic en la opción de terminal en la esquina superior izquierda. Una vez abierto, escribe el siguiente comando para instalar el teclado:
> sudo apt-get upgrade
> sudo apt-get install onboard
> sudo apt install at-spi2-core // This is a dependency
> sudo apt-get install onboard
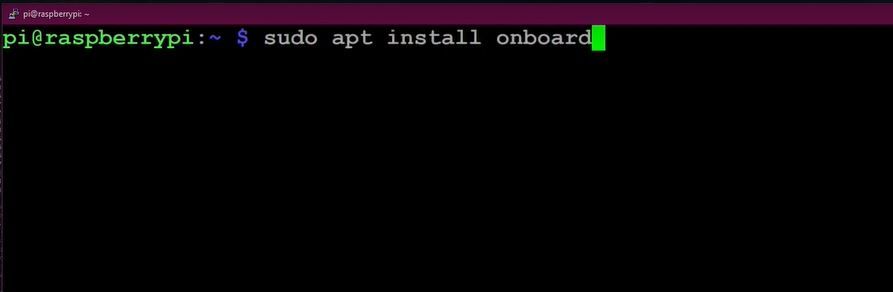
Una vez que hayas introducido el comando tendrás que introducir la contraseña inicial. Por defecto la contraseña es siempre raspberry.
Nota: no verás cómo se escribe la contraseña, pero los caracteres se introducirán.
Para aplicar todos los cambios, reinicia el sistema con el siguiente comando:
> sudo reboot
Una vez instalado, puedes ejecutarlo haciendo clic en la esquina superior izquierda (icono de Rpi) y haciendo clic en Acceso Universal (también puedes escribir "onboard" en el terminal). Para cambiar tu configuración, puedes hacer clic en preferencias en el mismo menú desplegable y seleccionar "Preferencias de Onboard". En las preferencias, marca la opción "Mostrar automáticamente al editar el texto" para activar la función de autoaparición.
Si no hay ninguna conexión a Internet disponible, no dude en ponerse en contacto con nuestro departamento de soporte técnico.
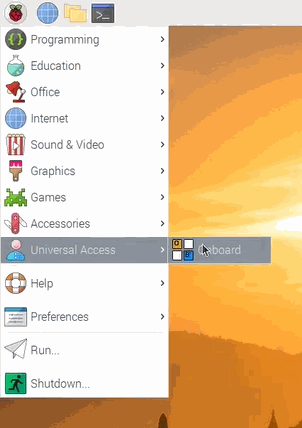 Menu → Universal Access→ Onboard
Menu → Universal Access→ Onboard
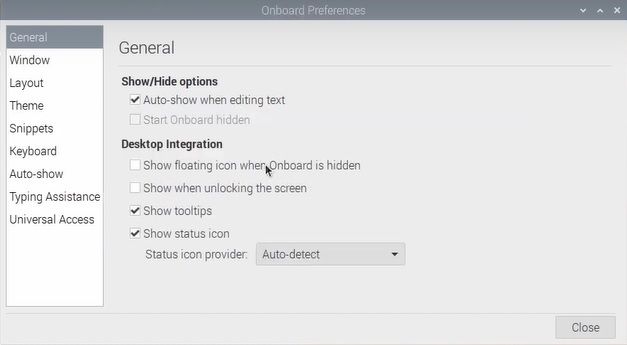 Menu → Preferences →Onboard Preferencey selecciona la opción de la casilla de verificación en Accesorios.
Menu → Preferences →Onboard Preferencey selecciona la opción de la casilla de verificación en Accesorios.
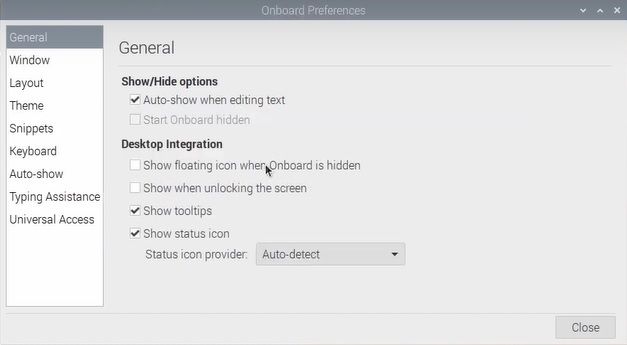 Menu → Preferences →Onboard Preference
Menu → Preferences →Onboard PreferenceConfiguración del modo Kiosco
El modo Kiosko permite abrir una interfaz de aplicación al abrir el Panel PC. Para activarla, tendrás que modificar un archivo interno.
En primer lugar, tendrás que abrir la terminal Raspbian con Ctrl+Alt+T. Una vez que la terminal esté abierta, sigue los siguientes pasos::
1. Localiza el archivo de autoinicio para configurar el inicio del Sistema Operativo; puede acceder a él introduciendo la siguiente ruta en la terminal:
> sudo nano /home/pi/.config/lxsession/LXDE-pi/autostart
Nota: En las últimas versiones de Raspbian este archivo no existe por defecto. Créalo usando el comando touch seguido de la función auto-star.
Después de ejecutar el comando, se abrirá un archivo en el terminal actual. Cualquier contenido anterior debe ser borrado.
Si no encuentras la ruta anterior, el archivo podría estar ubicado en la siguiente:
> sudo nano /etc/xdg/lxsession/LXDE-pi/autostart
@chromium-browser --kiosk --app=[app path]
Nota: En la ruta de la aplicación, elije la que desea que se utilice. Para guardar el archivo en el editor Nano, escribe Ctrl+X y luego Y (sí)
Ejemplo:
@chromium-browser --kiosk --app=http://127.0.0.1:8000
3. Finalmente, reinicia el Panel PC (Raspbian). Una vez reiniciado, se mostrarán los cambios aplicados.
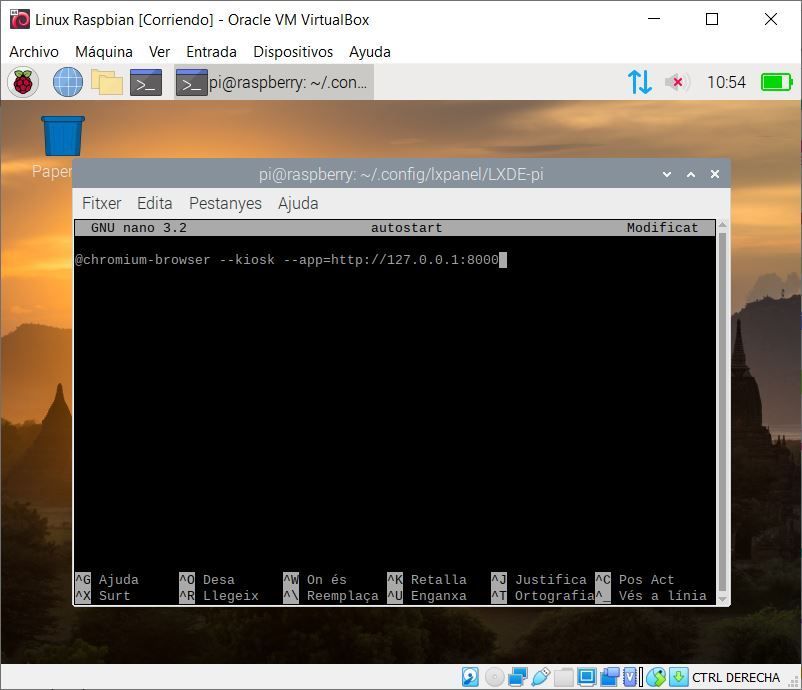
Nota: Una vez que estés en el modo Kiosco, si quieres volver al modo de escritorio normal, tienes que pulsar ctrl+alt+F1, buscar el archivo de autoarranque previamente modificado, editarlo comentando la línea añadida, guardarlo y reiniciar el sistema.