Introducción
El PLC Raspberry Pi de código abierto es la solución de control industrial con la placa original Raspberry Pi. Proporciona algunas de las comunicaciones más comunes, con hasta 36 entradas digitales y 16 entradas analógicas. Para usarlo, los primeros pasos a seguir son conectarse a él y configurar todos sus ajustes. En este blog, te mostraremos cómo conectarte al PLC Raspberry Pi industrial tanto para usuarios de Windows como de Linux.
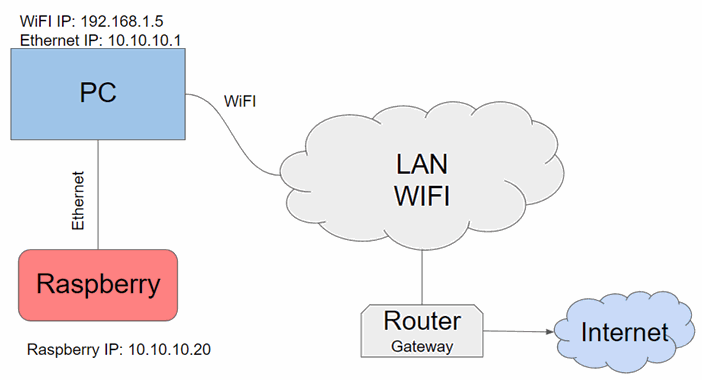
Acceso Raspberry PLC
Para facilitar la conexión con el PLC industrial Raspberry Pi, nuestra compañía ha establecido una IP por defecto para él. La primera vez que lo utilices, requerirás una conexión Ethernet entre el Raspberry PLC y tu PC. La Raspberry se da con la dirección IP local 10.10.10.20/24, el usuario por defecto es pi y la contraseña es raspberry. Para conectarte, debes cambiar tu dirección local para estar en la misma red local que el Raspberry.
Después de la primera conexión, puedes añadir usuarios o cambiar la contraseña de cada usuario en cualquier momento. Para saber si la Raspberry está conectada y la conexión Ethernet funciona, puedes ejecutar un comando ping en la terminal (para los usuarios de Windows, se debe introducir cnm en la pestaña de búsqueda de Windows para abrirla).
A continuación, te contamos los pasos a seguir tanto para Linux como para Windows:
Linux
Configurar la conexión para los usuarios de Linux
Para acceder al PLC basado en Raspberry Pi, los usuarios de Linux tienen que entrar a través del protocolo SSH, que debería haber sido instalado por el usuario primero. Como hemos dicho, la Raspberry se da con una dirección IP local por defecto para facilitar la entrada del cliente.
Así pues, en primer lugar tenemos que comprobar si nuestra red Ethernet local está configurada con la misma dirección IP local que el dispositivo Raspberry. En caso de que no sepas cómo configurarlo, compruébalo en el siguiente blog: Cómo cambiar la IP en Windows y Linux. Como mencionamos anteriormente, puedes usar el comando ping con la dirección 10.10.10.20 como opción:
$ping 10.10.10.20
Si el pin funciona correctamente, tu conexión está lista. Si no es así, echa un vistazo a nuestro blog o contacta con nuestro servicio de atención al cliente.
Cómo cambiar la IP en Windows y Linux
Para acceder al PLC basado en Raspberry, ejecutarás el comando ssh que se muestra a continuación:
$ssh pi@10.10.10.20
La conexión se iniciará, pero primero se requerirá la contraseña proporcionada anteriormente. Si el nombre de usuario y la contraseña son correctos, puedes iniciar la sesión de SSH.
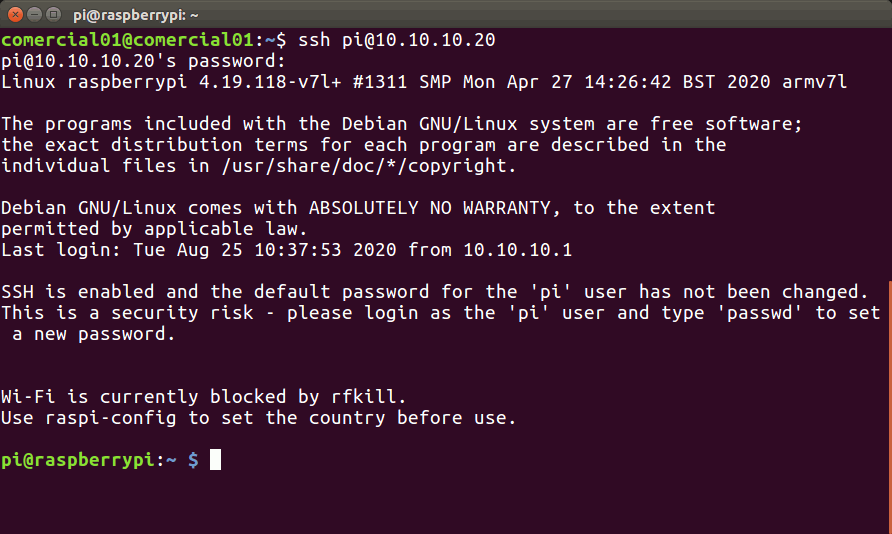
Windows
Configurar la conexión para los usuarios de Windows
Para los usuarios de Windows, recomendamos usar el emulador de terminal de código abierto PuTTy ssh client. La última versión de PuTTY puede ser descargada de la web oficial que contiene los enlaces de descarga de la última versión de PuTTY.
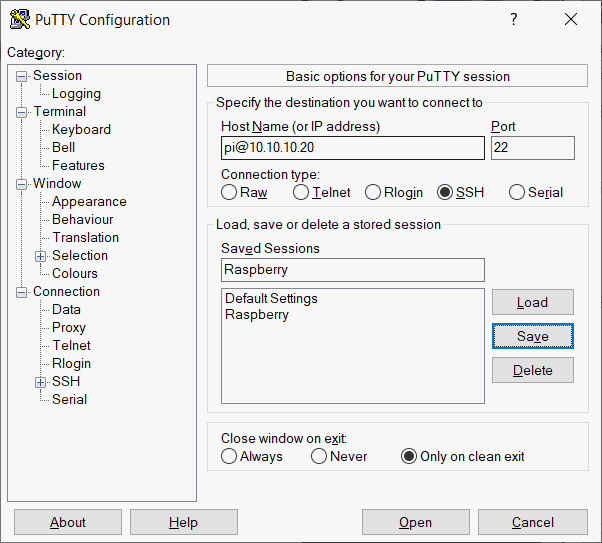
Para conectarse a ella, debes cambiar tu dirección local para estar en la misma red local que la Raspberry. Puede utilizar el comando ping con la dirección 10.10.10.20 como opción en el terminal de Windows. El terminal de Windows se puede encontrar escribiendo cnm en la barra de búsqueda de Windows.
Después de haber instalado PuTTY, ejecuta el programa y debería abrirse la siguiente ventana. Si no es la misma, haz clic en la opción Sesión en la esquina superior izquierda.
Para configurar PuTTY, debes introducir la IP de la Raspberry en el campo HostName y asegurarte de que el puerto 22 está siendo utilizado y la opción SSH está seleccionada en el Connection Type. Una vez realizados todos los ajustes, haz clic en el botón Open para ejecutar el programa. Para un inicio más rápido en sesiones posteriores, antes de ejecutar el programa, introduzca un nombre en Sesiones Guardadas y haz clic en el botón Guardar (un doble clic en la configuración del nombre ejecutará el programa con la configuración guardada).
